Sunday, 30 December 2007
Sharing Printer between XP- and Windows Vista-Pc
How I did that? Please check the below steps to share the printer from windows xp to vista
Windows XP:
Please follow the below steps from the Windows XP computer to which the printer is connected directly.
Click Start >Right-click on My Computer (Host Computer).Select Properties.Here you can find the 'Computer name' tab.(lets say computer name as "mypc")
Note this Full Computer Name here.
Windows XP:
After the steps are done, follow the below steps from the same Windows XP computer to which the printer is connected:
1. Click Start, Control Panel, then Printers and Faxes.
2. Right-click your printer icon, then select the Sharing option from the list.
3. Click on Sharing tab and enter a share name such as, print1(remember this name)
4. Click on OK.
The printer is now shared as print1.
Steps to be performed to share the printer from the client Windows Vista computer:
Click Start and click Control Panel.
Click Hardware and Sound then Printers.
Click Add a printer. This launches the Add Printer Wizard.
Choose Add a local printer. Click on Create a new port. The default in the drop down box is Local Port. Do not change that. Click Next.
A dialogue box will appear asking for you to enter a port name.
Type in the \\FullComputername\SharedPrintername
ex: \\mypc\print1
Click Next.
Under the Manufacturers list, select your manufacturer.
Under the Printers list, select the model no of the printer and click Next.
Under Do you want to use this printer as the default printer? select "Yes" and click Next.
When asked to print a test page, select "Yes", then Finish.
You are done.
This will allow you to share a printer which is instaled on a windows xp pc to windows viosta laptop or desktop
Hope the above information helps you in sharing the printer.
Thanks!!
Post your comments for help
Saturday, 29 December 2007
HP Officejet H470,H470b, H470wbt Printer Specifications
 Print Speed of the Hp Officejet H470,H470b,H470wbt
Print Speed of the Hp Officejet H470,H470b,H470wbtPrint speed---black (draft quality mode)---Up to 22 ppm
Print speed---color (draft color mode)---- Up to 18 ppm
Print quality/technology
Print technology
HP Thermal Inkjet
Print quality, black
Up to 1200 x 1200 rendered dpi (when printing from a computer)
Print quality, color
Up to 4800 optimized dpi color and 1200 input dpi (when printing from a computer)
Printer Drivers--PCL3
Supported Connection types
Connectivity, standard
H470wbt: Bluetooth, Hi-Speed USB, Full speed USB, PictBridge, Secure Digital/Multimedia Card
H470 / H470b: Hi-Speed USB, Full speed USB, PictBridge, Secure Digital/Multimedia Card
Connectivity, optional
H470wbt: HP 802.11 b/g Wireless Printer Adapter Q6274A
H470 / H470b: HP bt500 Bluetooth USB 2.0 Wireless Adapter Q6273A, HP 802.11 b/g Wireless Printer Adapter Q6274A
Supported and Compatible Operating systems for H470,H470b,H470wbt
Windows 2000; Windows XP Professional x64; Windows Vista(R); Mac OS X v 10.3.9; Mac OS X v 10.4 or higher; Novell NetWare 5.x, 6.x; Palm OS; Windows Mobile for Pocket PC
Click Here for Detailed specifications of the HP Officejet H470,H470b,H470wbt mobile printer
Thanks!!
Friday, 28 December 2007
HP Officejet H470 Price List $249 to$349
HP Officejet H470b Mobile Printer Price Varies From $249.99 to $349.99

HP Officejet H470 Mobile Printer : $249.99
HP Officejet H470b Mobile Printer : $299.99
HP Officejet H470wbt Mobile Printer : $349.99
Buy Direct from HP Shopping
Compare HP H470 Officejet Mobile Series Wireless Printers
Compare HP Officejet H470 H470b and H470wbt Mobile Printers.
|
|
| |||
| H470 (CB026A) | H470b (CB027A) | H470wbt (CB028A) | |||
|---|---|---|---|---|---|
| Base printer | Base printer plus long-life HP Lithium-ion Battery | Base printer plus long-life HP Lithium-ion Battery, Bluetooth printer adapter (for Bluetooth connectivity), and protective printer sleeve | |||
| Optional | Optional | Standard (Bluetooth) | |||
| Hi-Speed USB, Full speed USB, PictBridge, Secure Digital/Multimedia Card | Hi-Speed USB, Full speed USB, PictBridge, Secure Digital/Multimedia Card | Bluetooth, Hi-Speed USB, Full speed USB, PictBridge, Secure Digital/Multimedia Card | |||
| HP bt500 Bluetooth USB 2.0 Wireless Adapter Q6273A, HP 802.11 b/g Wireless Printer Adapter Q6274A | HP bt500 Bluetooth USB 2.0 Wireless Adapter Q6273A, HP 802.11 b/g Wireless Printer Adapter Q6274A | HP 802.11 b/g Wireless Printer Adapter Q6274A | |||
| 32 MB | 32 MB | 32 MB | |||
| 1 | 1 | 1 | |||
| Up to 50 sheets | Up to 50 sheets | Up to 50 sheets | |||
| Manual (driver support provided) | Manual (driver support provided) | Manual (driver support provided) |
Click here for the Official Weblink
Check the Price list of Officejet H470 Printer
Thanks!!
HP Officejet H470 Mobile Printer series - Overview and features
 Overview
OverviewPrint anytime, anywhere, from a variety of devices, with this high-performance mobile printer. Enjoy the freedom of a portable printer with compact size, Wireless 802.11b/g adapter[1], Bluetooth adapter and long-life battery[2].
Features
Go—with the world's fastest mobile printer[3]
| • | HP mobile printer cartridges print more pages than competing mobile printer cartridges[4] |
| • | Print up to 22 ppm black, 18 ppm color; and borderless 4 x 6 photos[5] in as fast as 49 seconds[6] |
| • | Save with smart ink features like automatic page completion and ink-saver mode |
Freedom to print on the go
| • | Print wirelessly with optional Wi-Fi adapter[1] and Bluetooth printer adapter |
| • | Print in your car—without a battery—using the optional 12v Auto Power Adapter[7] |
| • | Conveniently print directly from PCs, PDAs, digital cameras, camera phones or memory cards[8] |
| • | Print up to 480 pages from one charge of the optional long-lasting HP Lithium-ion Battery[2] |
Rugged, reliable, and easy to use
| • | Easily handle large jobs with folding 50-sheet paper feeder |
| • | Receive convenient low-ink alerts, then easily shop for supplies with HP SureSupply |
| • | Protect from dust and scratches with optional printer sleeve[7] |
Amazing print quality on the go
| • | Carry this lightweight printer anywhere—it weighs only 5.0 lbs with the optional battery[2] |
| • | Make a professional impression with the stylish, high-gloss exterior design |
| • | Print laser-quality text and business-quality photos, or opt for 6-ink color[9] with HP Vivera inks |
| • | Easily print photos from 4 x 6 borderless[5] up to 8.5 x 11 with borders |

Footnotes:
[1]Supports HP 802.11b/g Wireless Printer Adapter. Adapter optional (sold separately) with HP Officejet H470, H470b, and H470wbt models.
[2]HP Lithium-ion Battery included with HP Officejet H470b and H470wbt models. Battery optional (sold separately) with HP Officejet H470 model.
[3]Based on published manufacturer specifications of the highest rated speeds available for A4 mobile printers under $500 as of July 2007. Test methods vary. HP Officejet H470 Mobile Printer series fastest black speed based on HP98 cartridge only.
[4]Based on published manufacturer specifications of the highest rated yields available for mobile printers under $500 as of July 2007.
[5]Using 4x6 HP photo papers with tab.
[6]After first page. See http://www.hp.com/go/inkjetprinter for details.
[7]Mobile printer sleeve included with the H470wbt sku, available as an optional accessory for H470 and H470b models.
[8]Memory card slots support for Secure Digital and MultiMedia Card.
[9]Cartridges for six-ink photo printing not included—please purchase separately.
Click Here for HP Official Website
Thanks!!
HP Officejet H470 Mobile Printer series -Officejet H470 H470b H470wbt H470wf
 HP Officejet H470 mobile printer series is the world's fastest mobile printer delivering speeds upto 23 pages per minute(PPM) black and white, 16 pages per minute color. Use the HP Officejet h470 mobile printer series to print professional quality documents while on the road which provides flexibility and convenience.Featuring sleek and stylish design and multitude of features including optional wireless and bluetooth connectivity and affordable price.
HP Officejet H470 mobile printer series is the world's fastest mobile printer delivering speeds upto 23 pages per minute(PPM) black and white, 16 pages per minute color. Use the HP Officejet h470 mobile printer series to print professional quality documents while on the road which provides flexibility and convenience.Featuring sleek and stylish design and multitude of features including optional wireless and bluetooth connectivity and affordable price.HP Officejet H470 mobile printer series is a complete mobile printing solution.
If you looking for fast, easy printing anytime, anywhere? Check out our Officejet H470—the world's fastest mobile printer1. This built-to-last model also prints from mobile devices, including notebook PCs, PDAs, digital cameras, and phones.(Simply Awesome).check below image(top view of the printer).
 HP Officejet H470 Mobile Printer(CB026A):Base printer
HP Officejet H470 Mobile Printer(CB026A):Base printerHP Officejet H470bt Mobile Printer(CB027A): Base printer plus long-life HP Lithium-ion Battery
HP Officejet H470wbt Mobile Printer(CB028A):Base printer plus long-life HP Lithium-ion Battery, Bluetooth printer adapter (for Bluetooth connectivity), and protective printer sleeve
HP Officejet H470wf Mobile Printer:Comes with 802.11 Dongle.

Get laser-quality text and business-quality photos, or opt for six-ink color with our Vivera inks
Whats Is HP Six Ink?
Six-ink:HP printers come with a tricolor (three-ink) print cartridge. Adding a photo cartridge (which has three inks) results in six inks for a total of 1.2 million possible colors. Using this six-ink system with HP Premium or Premium Plus photo paper produces photos that resist fading for generations.
 Overview
OverviewPrint anytime, anywhere, from a variety of devices, with this high-performance mobile printer. Enjoy the freedom of a portable printer with compact size, Wireless 802.11b/g adapter, Bluetooth adapter and long-life battery.
HP Officejet H470 Mobile Printer (CB026A) - specifications
HP Officejet H470 Mobile Printer Series Prices.Thanks
Saturday, 22 December 2007
HP Borderless Photo Printing
HP Deskjet 6980 and 6983 Printers - Borderless Photo Printing in Windows:
http://h10025.www1.hp.com/ewfrf/wc/genericDocument?docname=c00569609&cc=us&dlc=en&lc=en&jumpid=reg_R1002_USEN
---------------------------------------------------------------------------
HP Deskjet 6940 and 6943 Printers - Borderless Photo Printing in Windows:
http://h10025.www1.hp.com/ewfrf/wc/genericDocument?docname=c00569610&cc=us&dlc=en&lc=en&jumpid=reg_R1002_USEN
---------------------------------------------------------------------------
HP Deskjet D4145, D4155, D4160, D4163, and D4168 Printers - Print Borderless Photos:
http://h10025.www1.hp.com/ewfrf/wc/genericDocument?docname=c00637042&cc=us&dlc=en&lc=en&jumpid=reg_R1002_USEN
---------------------------------------------------------------------------
HP Deskjet D4145, D4155, D4160, D4163, and D4168 Printers - Print Photos With White Borders:
http://h10025.www1.hp.com/ewfrf/wc/genericDocument?docname=c00637057&cc=us&dlc=en&lc=en&jumpid=reg_R1002_USEN
---------------------------------------------------------------------------
HP Deskjet 5420v, 5440, 5440v, 5440xi, 5442, 5443, 5940, 5940xi, and 5943 Printers - Print Borderless Photos :
http://h10025.www1.hp.com/ewfrf/wc/genericDocument?cc=us&docname=c00392920&lc=en#
---------------------------------------------------------------------------
HP Deskjet 5420v, 5440, 5440v, 5440xi, 5442, 5443, 5940, 5940xi, and 5943 Printers - Print Photos with White Borders :
http://h10025.www1.hp.com/ewfrf/wc/genericDocument?cc=us&docname=c00393038&lc=en
---------------------------------------------------------------------------
HP Deskjet 6500 and 6800 Series Printers - Printing Borderless Images :
http://h10025.www1.hp.com/ewfrf/wc/genericDocument?cc=us&docname=c00186723&lc=en
---------------------------------------------------------------------------
HP Deskjet 5740 Series Printers - Printing Borderless Images :
http://h10025.www1.hp.com/ewfrf/wc/genericDocument?cc=us&docname=c00166212&lc=en
---------------------------------------------------------------------------
HP Deskjet 5150, 5650, and 5850 - Loading 4 X 6-inch Photo Paper:
http://h10025.www1.hp.com/ewfrf/wc/genericDocument?docname=c00110148&cc=us&dlc=en&lc=en&jumpid=reg_R1002_USEN
---------------------------------------------------------------------------
HP Deskjet 5550 Series Printers - Using the Borderless Printing Feature :
http://h10025.www1.hp.com/ewfrf/wc/genericDocument?lc=en&cc=us&docname=bpd09308
---------------------------------------------------------------------------
HP Deskjet Printers - Photo Printing Issues :
http://h10025.www1.hp.com/ewfrf/wc/genericDocument?cc=us&docname=c00189698&lc=en
---------------------------------------------------------------------------
Thanks!!
Thursday, 6 December 2007
HP Scanjet Scanners Windows Vista Drivers
On the other hand the full feature software comes with additional HP scanning software and features, like HP soluton center, HP photosmart premier is replaced with HP photosmart essential, OCR feature(scanning to editable text) and additional features like scanning to pdf and multiple pages to single file and single pdf, scanning to higher resolutions.
Basic Vista drivers for HP scanjet scanners. Click on the model to download the drivers
HP Scanjet 2300c Scanner Vista Drivers
HP scanjet 3500c Scanner Vista Drivers
HP scanjet 3570c Scanner Vista Drivers
HP Scanjet 3970 digital Flatbed Scanner Vista Drivers
HP Scanjet 4070 Photosmart Scanner Vista Drivers
HP Scanjet 4500c Scanner Vista Drivers
HP Scanjet 4570c Scanner Vista Drivers
HP scanjet 4600 See-thru Flatbed Scanner Vista Drivers
HP Scanjet 4670 See-thru Vertical Scanner Vista Drivers
HP Scanjet 5500c Scanner Vista Drivers
HP Scanjet 5550c Scanner Vista Drivers
All the above listed scanners has only the basic vista drivers which means you can only scan through the windows photo gallery in windows vista, however if you need the full feature software and additional feature you need to upgrade to fully compatible windows vista scanner.Check HP website for the vista drivers, if your scanner is not in the above list.
HP Scanjet Scanners which are fully compatible with window vista and have the full feature softwares are listed below.Click on the Scanner model No to download the Vista drivers
HP Scanjet Scanner 2400c Vista Drivers
HP Scanjet 3670 Digital Flatbed Scanner Vista Drivers
HP Scanjet 3800 Photo Scanner Vista Drivers
HP Scanjet 4850 Photo Scanner Vista Drivers
HP Scanjet 4890 Photo Scanner Vista Drivers
HP Scanjet 5590 Digital Flatbed Scanner Vista Drivers
HP Scanjet G3010 Photo Scanner Vista Drivers
HP Scanjet G4010 Photo Scanner Vista Drivers
HP Scanjet G4050 Photo Scanner Vista Drivers
The above scanner model are fully compatible and allows you to use the full feature functionality, you can scan to different file formats including scanning to pdf and editable text.
The full feature software comes with HP solution centre, HP Photosmart premier,OCR feature, HP photosmart essential.
Hope the above post is much useful!!
Update: Check out and download Windows 7 Drivers For HP scanjet scanners
Leave a Comment you need further help!
Thanks
Wednesday, 5 December 2007
Delete share to web upload folder icon from desktop
The share to web upload folder will be installed along with the HP photo and imaging software or other HP softwares, you might be using any of the hp products, like hp scanners, hp printers, hp all-in-one. when attempting to delete the share to web folder, your computer might not respond or your computer freezes.(HP share to webfolder freezes the computer when clicking on it)
Follow the below steps in order to delete or remove the share to web folder icon from your desktop(make sure that the hp photo and imaging software is installed and the listed in the Start--All Programs.) you can also check the installed hp softwares from Add/Remove programs in control panel.
1. Click Start.
2. Click Programs.
3. Click HP Share-to-Web.
4. Click HP Share-to-Web Setup Wizard.
5. Click Next.
6. At the Site Selection and Signup screen click Next.
7. Click No, do not show the Share-to-Web Upload Folder.
8. Click Next.
9. Click Finish.
The above solution would work in most of the cases, if you still unable to delete the share to web folder then head to the below alternate solution.
1. Right click on the "Share to Web" Upload folder.
2. Click on Properties.
3. Under "General" tab, click on Setup option.
4. That opens the "Enabling and Disabling the "Share to Web" Upload folder"
5. Then select the option:
" No, do not show the Share-to-Web Upload Folder.
6. Click on Next (You no need to Signup for any thing there).
7. Click Finish.
This should remove the Share-to-Web Upload Folder from your computer desktop. And it will be in the Start->All Programs. If you find it in the All Programs then right click on it and click either delete or remove and then go to Recycle Bin and delete it permanently.
Incase if the folder cannot be deleted/removed then, download and install the below patch, restart the computer and then delete the "Share-to-Web" folder.
Visit the above web link and it will provide you the download popup window. Then click on Run or Save it and then execute it.
Leave a commens if you need further help.
Thanks!!
Monday, 3 December 2007
Unable to start the application-the Java Virtual Machine cannot be loaded. Class not registered. When installing HP scanners HP printers HP Softwares
Note: Do Not Restart the Computer while performing the steps below.
I would like to inform you that, this Java Virtual Machine software is related to operating system. It is one of the utility related to operating system and is used by many of the software's during installation. If this Java Virtual Machine software is not installed on computer or if its installed incorrectly or if it is not the latest version, or if there are conflicts between the version of the java software then you will encounter the Error
Click start---->control panel---->Add/Remove programs
Go to Go to programs and features in the Control Panel
Check for the following programs. 'J2SE Runtime Environment 5.0 Update 6' If you find anything with this name, then disconnect the HP products(scanners, printers) from the computer (if already connected) and Uninstall both the Java as well as scanner(connected product) softwares from Add/Remove Programs with out restarting the computer.
Once the uninstallation is completed: Download and Install the Java software manually by running setup.exe (msjavax86.exe). Below weblink is common for both windows vista and XP.
Click Here To Download the msjavax86.exe (msjavax86.exe)
NOTE: Clicking the link will start the download of msjavx86.exe
1. Download the file using the links above and save it to your hard drive (msjavax86.exe) or msjavx86.exe
3. As the file begins execution, answer Yes to the License Agreement question.
Follow the steps below to disable the script debugging.
Step 1:
2. Click the Tools menu and choose Internet Options.
Then Check for Microsoft VM listed in Internet options >> Advanced Tab.
1. Java console enabled (requires restart)
Check all the above options and Click on Apply and click OK.
I hope the above information helps you..Leave a comment , if you need more help.
Thanks!!
HP 5300 scanner works with Windows vista . Making 5300 scanner Windows vista compatible
Windows Vista Drivers for HP scanjet 5300 scanner?
No, there are no windows vista drivers for HP 5300 scanjets.
Most of the Hp scanjets are compatible with windows vista in some or the other way. Some of the HP scanners has basic windows vista drivers and some has the Full feature softwares and drivers for windows vista, some older and discontinued Hp scanjets does not have the basic windows vista drivers . However, if your HP scanner comes under the 5300 category you can make your scanner work with windows vista.
Follow the below steps and check out the images on how to give the permissions for the HP Precision scan folder. Here we Go...
First download and install the XP drivers(software) for 5300 scanjet scanners. Check out the below weblink to get to the download page
sj664en.exe
Or
Click Here
Download and save the file on your computer.
double click on the sj664en.exe file to start the installation
Once you are done with the installation, connect the scanner to the rear end USB port of the computer.
Check whether the scanner is listed in device manager under imaging devices. Follow the below steps to get to the device manager in windows vista.
To access Device Manager, go to Start
 | Control Panel | System and Maintenance | System | Device Manager (Device Manager is located under "Tasks" in the left hand column of the "System" menu). A list of hardware will display like the one shown below.
| Control Panel | System and Maintenance | System | Device Manager (Device Manager is located under "Tasks" in the left hand column of the "System" menu). A list of hardware will display like the one shown below.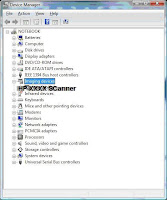 Check whether the scanner is listed under the imaging devices if so, go ahead with the below steps.
Check whether the scanner is listed under the imaging devices if so, go ahead with the below steps.Go to My computer---Local Drive---Program files folder--HP Precision scan folder.
Right click on HP Precision scan folder ---->Click on properties.
You should have a Properties window poped up.Click on security tab.
Change the permissions by checking the below images.
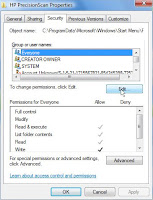
Select Everyone and click on edit button which would bring the security window, give the Full control permissions to everyone and click on apply and ok.Check the below image.Click on apply and ok in the behind window too.
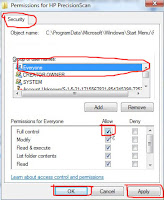
Now, open the Precision scan software and then try to scan.You should be able to scan if you followed the above steps perfectly.However the frontpanel buttons of the scanner do not work as there are no full feature windows vista drivers or the button configurations are installed and configured. just use the precision scan software to scan.
You can try scanning from the windows vista Photogallery(basic scanning), Provided scanner must be listed under the imaging devices in device manager.
Alternatively, upgrade to fully compatible windows vista scanner.I recommend the G4050 scanner which is fully compatible with windows vista operating system.
Check the below weblink,on how to make the HP scanners work on windows 2000
If you are unable to get the scanner working with the above procedure, then i recommend u to give a try with the vuescan software
VueScan is a scanning software compatible on all versions of Windows including Windows Vista and has great features ( including OCR and SLIDE scanning). runs on Mac OS X, Windows and Linux.
Click Here To Get the Trial Version of the Vuescan Software
Leave a comment if you need help!!
Thanks
Sunday, 2 December 2007
Unable to Open HP director ,Hp Director Does not Load, Hp director will not start, HP Director Patch for IE 7,Hp Director Do not respond,launch
The issue occurs when you upgrade your internet explorer version 7 from version 6,as the internet explorer version 7 plugins are incompatible with HP director. First check which version of the internet explorer you are using from the below steps.
1. Open Internet Explorer. (Double clicking on Internet Explorer icon on desktop). or by clickin the Start--All Programs--Internet explorer
2. Click on ">>" option which will be on the extreme right side of toolbar.
3. Click on "Help"==>"About Internet Explorer".
 Click on the image to have a better view.
Click on the image to have a better view.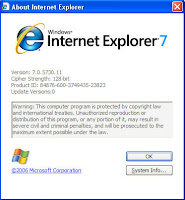
The above steps needs to be performed only if the menu bar is not available in Internet Explorer 7. If menu bar option is enabled, then the please check version normally by clicking on "Help" in menu bar and then clicking on "About Internet Explorer".
If you found that you have internet explorer version 7, then head to below solutions.
1. Solution : Download and install the Critical update patch for internet Explorer version 7
Click here to download the patch
You need to restart your computer after installing the patch.
2. Solution: Upgrade your HP software to Photosmart premier 7. check the below weblink to download the latest version of the Photosmart premier 7
Download Link: COL10861.exe
Alternatively you can check below weblink to download the HP photosmart premier 7.
http://h10025.www1.hp.com/ewfrf/wc/softwareDownloadIndex?cc=us&dlc=en&softwareitem=sj-31873-2
Make sure that you should not uninstall the previous HP director software from your computer. You just need to download and install this latest version over your current scanner software and it should upgrade it, resolving the issue.
Check for the alternate solutions here The HP Director Window Does Not Open in Windows XP
I hope the above information helps you!! Post your comments and suggestions inorder to help you better.
Thanks
Saturday, 1 December 2007
No HP Devices have been detected. HP Solution Center will close now.
Hopefully HP Releases a quick patch for the No HP Devices Detected. HP Solution Center Will Close Now error message.The Below screen shows how exactly the error message looks like when you click on HP solution Center.Try the following steps with patience, hopefully it should resolve the error with HP Solution Center.

Check the above video tutorial on how to use the HP scanjet G4050 Photo Scanner (Click On Play Button)
First I suggest you to download the scanner software from the below weblink though you have the installation disc with you.
Here is the weblink:-
http://ftp.hp.com/pub/softlib/software8/COL17086/sj-45780-3/COL17086_revC.exe (For G4050 and G4010 Scanners)
NOTE:- Clicking the weblink will start the download.
HP Scanjet G4050 Scanner Full Feature Software and Driver For Windows Vista
HP Scanjet G4050 Photo Scanner XP and Other Operating Systems Drivers
Please follow the web link and select the "Save" or "download only" option and save the file into your computer desktop or " drive C:" and install the file by double clicking the file after downloading
Once you download the file to your computer double click on the file , it would extract the files to C:program file with the folder name(HP scanjet G4000 series).
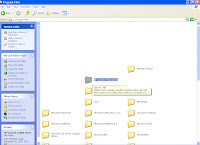 after the extraction cancel the installation Setup wizard.
after the extraction cancel the installation Setup wizard.Now Go to C:Program files--and open the HP scanjet G4000 series folder Or COL17086_revC and double click on the isinstallpending.exe in the respective folder
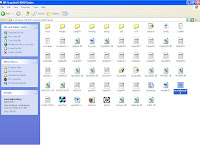
Doubleclicking on the isinstallpending file,launches a wizard which gives you the options to install the software and so....on(ignore if you do not get the wizard) Check the below pictures and proceed.
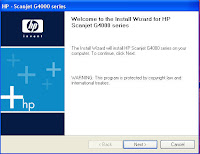
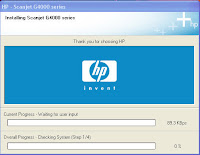

Click on install software ,Click immediately you should have a window with three options
(i) Recommended
(ii)Custom
( iii)uninstall--Choose uninstall and click on next. You should have a
Window popped up with two options. Select the first option (uninstall all the HP softwares associated with his device) and click on ok it uninstalls some of the files and the wizard closes .check the below screen.
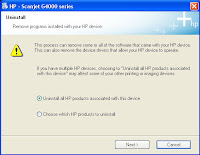
Now go back to Add/Remove programs in control panel and uninstall all the HP softwares(Ignore if restart of the computer is required, choose the option to restart later) . If you are unable to delete some of the HP programs ignore them and follow the below steps(you should left with Hp scanjet G4000 8.0 in the Add/remove programs)
After uninstalling everything, make sure that there is no longer an HP or Hewlett-Packard folders in C:/Programs files-just delete them ,(you should not delete the HP scanjet G4000 Folder) if you get an error deleting the Hp or hewlett packard folder go into the folders and try to delete the Digital imaging folder and file there.
As you are done with the uninstallation and deleting of the HP folders,follow the below steps to clean the registry values
1. Click Start.
2. Go to Run.
3. Type regedit and click on Ok.
Registry editor will open.
4. Click the plus sign (+) next to HKEY_LOCAL_MACHINE.
5. Click the plus sign (+) next to SOFTWARE.
6. Locate the Hewlett packard well as the HP folder. Right click and then delete both of them.(do not do these if you are using hp computer, alternatively check for the entry called hp solution center and delete that particular entry, no hp computer you are free to go and delete)
Now Go back to Add/Remove programs in control panel and delete the remaining Hp scanjet G4000 8.0 (if exists).Restart your computer and follow the below steps.
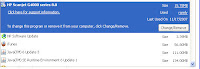 --------------------------
--------------------------Part II:
After Restarting your computer,get back to the C:\Program Files\HP scanjet G4000 seris folder and launch the isinstallpending file, the wizard open and gives you the options to install software, uninstall and software update
Click on install software,Click on next until you get the below three options .
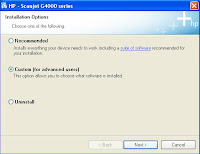
(i) Recommended
(ii)Custom-------------->Select This
( iii)uninstall
Choose the custom install and click on next, ****
At begining of the installation, It gives you to 2 options
I) Yes, Check for updates..........
II) No, I prefer to do it Myself--Select this option and click on next
Immediatley in the next window ,you will have long list of softwares with the empty check boxes beside them.DO NOT select(check) Hp update, check rest of them and click on next to continue the installation.
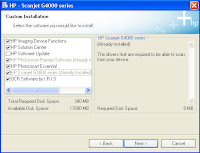
You might get some error as "Hp update has encountered problem-needs to close", just click on Ok and the installation resumes
During the installation process it asks to connect the scanner to the computer,now connect the scanner to the rear end USB port of the computer and click on Ok to continue the installation
Note:make sure that the scanner is powered on while connecting to computer USB port
Once the installation is completed , you get a sign up window. click on cancel and select do not remind me again option and finish the installation
You will able to open the HP solution center with No errors. Also, check the below link.
Click Here For More Tips To Fix And Solve No HP Devices Detected Error.
Note: Check the solution from the below weblink if you are using other HP products other than HP scanners In Windows XP you can also give a try with the windows clean up utility
'No HP Devices Detected' Message Displays on the Computer in Windows XP When Opening HP Solution Center
"No HP Devices have been detected. HP Solution Center Will close now"
"No HP Devices Detected". HP Solution Center Will close now"
The above Error messages with Hp solution center should be resolved!! Are you still getting the same error even after the above solution? then post the comments.
Hopefully this should a perfect solution for "No HP Devices detected" error mesage with HP solution center.
The below solution also worked for some of the users,
Click Start--Control Panel--Printers and Faxes.
Right Click on Your Printer and click on Properties, in the properties window click on advanced tab and Uncheck "Enable Advanced Printing Features" and then click on apply and Ok.
Hopefully it should solve the problem.
Check the below update on no hp devices detected error message in windows vista pc by HP
No HP Devices Detected' Message Displays on the Computer in Windows Vista When Opening HP Solution Center
Post Comments on the Solution.
Thanks!!
hpanswers.blogspot.com

