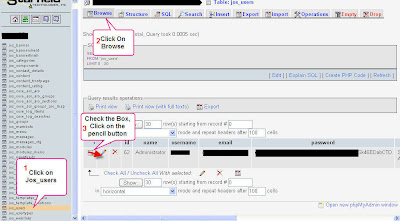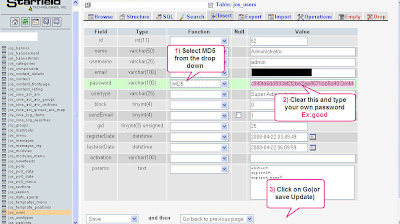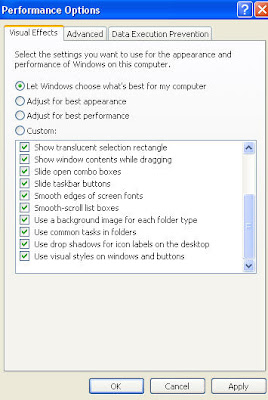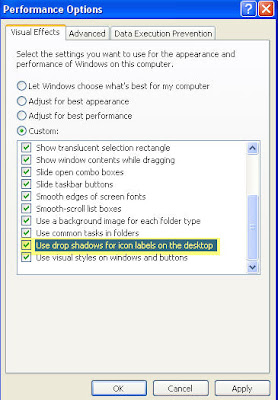Free Download HP Photosmart Essential 3.0
Another Good release by HP, the HP Photosmart Essential 3.0. you might be aware of what the photosmart essential is! Here is the quick introduction again.
To make it simple. HP Photosmart Essential 3.0 is free photo sharing and editing software that allows you to organize, edit, share, and print your digital photos.HP Photosmart Essential Software is a All-in-one photo tool for your digital photos.
HP Photosmart essential 3.0 is compatible with Windows Vista and Windows XP.Below are the system requirements for the Photosmart Essential Photo Software 3.0
PC with Pentium II 300 MHz or higher processor, Microsoft® Windows XP1 or Microsoft® Windows Vista®, Microsoft® Internet Explorer 6.0 or higher, minimum 128 MB RAM and 95 MB free, 16.6 MB download hard drive space for installation.Download the HP Photosmart essential 3.0 for free from the below weblinks
Whats New In HP Photosmart Essential 3.0?
You can download the Latest version of the HP Photosmart Essential 3.0 from the below weblink.
Click Here to Download the HP Photosmart Essential 3.0 for free
(Direct Link) pse_300_enu.exe Size 16.7 Mb
Photosmart Essential 2.5 and Version 3.0 Users need to Download the Below Patch inorder to overcome the following error
HP Photosmart Essential v2.5 and v3.0 Image Unloader Application HpqSRmon.exe Frequently Crashes in Windows Vista
Click Here To Download the Patch for Photosmart essential 2.5 and 3.0 versions
Update: HP Photosmart Essential Version 3.5 Released click here to download or upgrade to photosmart essential 3.5
Thanks
Another Good release by HP, the HP Photosmart Essential 3.0. you might be aware of what the photosmart essential is! Here is the quick introduction again.
To make it simple. HP Photosmart Essential 3.0 is free photo sharing and editing software that allows you to organize, edit, share, and print your digital photos.HP Photosmart Essential Software is a All-in-one photo tool for your digital photos.
HP Photosmart essential 3.0 is compatible with Windows Vista and Windows XP.Below are the system requirements for the Photosmart Essential Photo Software 3.0
PC with Pentium II 300 MHz or higher processor, Microsoft® Windows XP1 or Microsoft® Windows Vista®, Microsoft® Internet Explorer 6.0 or higher, minimum 128 MB RAM and 95 MB free, 16.6 MB download hard drive space for installation.Download the HP Photosmart essential 3.0 for free from the below weblinks
Whats New In HP Photosmart Essential 3.0?
* New interface combines simplicity with elegance, making it a pleasure to easily enjoy your photos. * Find, organize and enjoy your photos with ease by date, tags, folders and favorites. * Personalized home page provides quick access to your most recent photos. * Fix photos in a jiffy with great edit tools like automatic red eye and pet eye correction. * Print Lab quality photos at home - The first time, every time. * Optional on-screen guides provide support and hints for digital photography beginners. |
You can download the Latest version of the HP Photosmart Essential 3.0 from the below weblink.
Click Here to Download the HP Photosmart Essential 3.0 for free
(Direct Link) pse_300_enu.exe Size 16.7 Mb
Photosmart Essential 2.5 and Version 3.0 Users need to Download the Below Patch inorder to overcome the following error
HP Photosmart Essential v2.5 and v3.0 Image Unloader Application HpqSRmon.exe Frequently Crashes in Windows Vista
Click Here To Download the Patch for Photosmart essential 2.5 and 3.0 versions
Update: HP Photosmart Essential Version 3.5 Released click here to download or upgrade to photosmart essential 3.5
Thanks