Sony Ericsson PCSuite 3.2 Offers intresting and most awaited feature to backup and restore your phone data. If you would like to know how to back and restore your sony ericsson phone data, continue reading this post!
The Backup & Restore window allows you to backup your phone content and restore it in case of damage or loss.
Depending on the capabilities of your phone, you can backup your contacts, calendar, tasks, notes and/or bookmarks.
If your phone is disconnected or connected in Mass storage/Media transfer mode, no communication/operation is possible. Your phone must be connected in Phone mode to be able to backup and restore your items.
Note:
Mass storage mode is also called File transfer mode on some phones.
The Backup & Restore window can be accessed by clicking the Backup & Restore button located in the Tools group.
The date of your last backup is displayed to the right of the Status bar.
Backup & Restore window
Above the phone image, to the left of the Backup & Restore window, the items to backup (contacts, calendar, tasks, notes and/or bookmarks) are displayed. These items can be selected or unselected by using the checkboxes. By default, all items are selected.
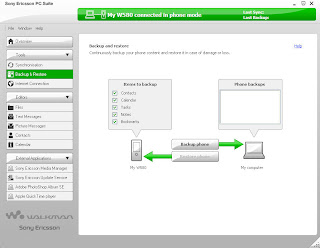
Above the computer image, to the right of the Backup & Restore window, a list of phone backups is displayed.
The Backup phone button allows you to start the backup process. During the process, a progress window is displayed. At the end of the backup process, a summary window is displayed.
The Restore phone button allows you to start the restore process. You should select a file that has previously been backed-up in the drop-down list. During the restore process, a progress window is displayed. At the end of the restore process, a summary window is displayed.
Note:
If you double-click a backup file, the Backup properties window appears displaying the backup file information.
Click Here to Know How To Back Up and Restore Phone Data
Sony Ericsson PC Suite Synchronization and Backup Folder on PC
Click Here to Know Sony Ericsson's PC Suite Text Messages Backup Folder On PC
Thanks!!
HP Answers
The Backup & Restore window allows you to backup your phone content and restore it in case of damage or loss.
Depending on the capabilities of your phone, you can backup your contacts, calendar, tasks, notes and/or bookmarks.
If your phone is disconnected or connected in Mass storage/Media transfer mode, no communication/operation is possible. Your phone must be connected in Phone mode to be able to backup and restore your items.
Note:
Mass storage mode is also called File transfer mode on some phones.
The Backup & Restore window can be accessed by clicking the Backup & Restore button located in the Tools group.
The date of your last backup is displayed to the right of the Status bar.
Backup & Restore window
Above the phone image, to the left of the Backup & Restore window, the items to backup (contacts, calendar, tasks, notes and/or bookmarks) are displayed. These items can be selected or unselected by using the checkboxes. By default, all items are selected.
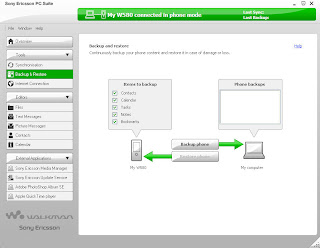
Above the computer image, to the right of the Backup & Restore window, a list of phone backups is displayed.
The Backup phone button allows you to start the backup process. During the process, a progress window is displayed. At the end of the backup process, a summary window is displayed.
The Restore phone button allows you to start the restore process. You should select a file that has previously been backed-up in the drop-down list. During the restore process, a progress window is displayed. At the end of the restore process, a summary window is displayed.
Note:
If you double-click a backup file, the Backup properties window appears displaying the backup file information.
Click Here to Know How To Back Up and Restore Phone Data
Sony Ericsson PC Suite Synchronization and Backup Folder on PC
Click Here to Know Sony Ericsson's PC Suite Text Messages Backup Folder On PC
Thanks!!
HP Answers
No comments:
Post a Comment