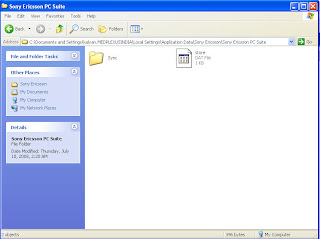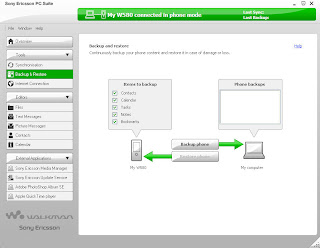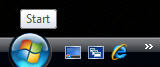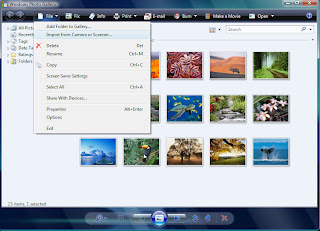As said in the earlier post that the PC suite application stores information in two different locations on your PC. You already know the synchronisation folder , Click here to refer back. Lets see where the sony ericsson's PC suite's text messages are stored in the PC
Sony Ericsson PC Suite Text Messages Backup Folder Location On PC:
Make sure you selected to show hidden files and folders from Tools--Folder options--Select Show hidden files and folders in windows xp.

Then go to the following location on your PC, be carefull about the following location
C:\Documents and Settings\All Users\Application Data\Sony Ericsson
C:\Documents and Settings\All Users\Application Data\Sony Ericsson\Sony Ericsson PC Suite
 As you can see in the above image there are plenty folders which refer to different points of the sony ericsson PC suite. As we need the stored SMS folder, just Double click on the Document folder for the stored, sent and recevied text messages.
As you can see in the above image there are plenty folders which refer to different points of the sony ericsson PC suite. As we need the stored SMS folder, just Double click on the Document folder for the stored, sent and recevied text messages.
It contains all the sms that you sent/read using the sony ericsson pc suite, stored in two formats rcv0000x.num and rcv0000x.SMS, open .SMS files with notepad you will have the readable format of the message. For more information on what is stored in other folder, just explore them and post some information here as comments.
Sony ericsson's PC suite profile will be stored in the following location
C:\Documents and Settings\All Users\Application Data\Sony Ericsson\Sony Ericsson PC Suite\Common\Profiles
Thanks!!
HP Answers